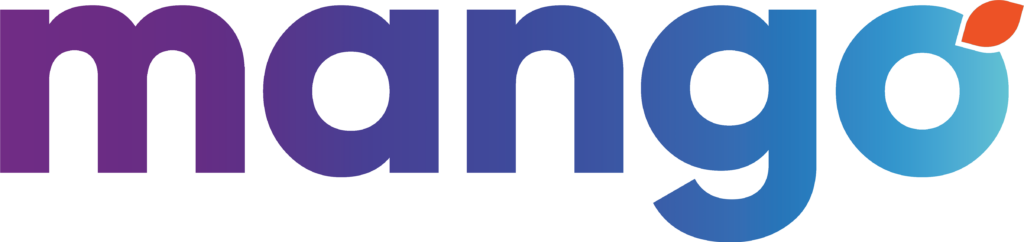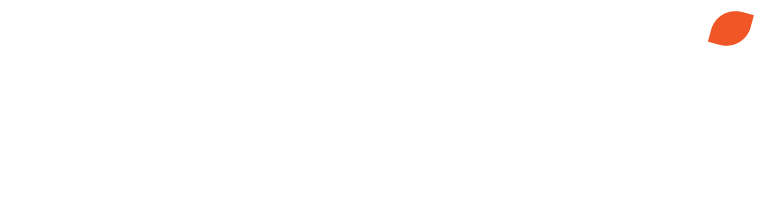Setting up an Auto Attendant
Auto-Attendant
Creating an Auto-Attendant
- Login to the Definitions.
- Go to Switch Board.
- Select the Switch Board you wish to edit.
- Click Launch Editor.
- Click Auto-Attendant. Move to the Desired locations.
- Link the auto-attendant to the other actions as needed. For more info on Linking Actions see Editing a Switch Board.
- Change the Sound Clip if desired. To change a sound clip see Sound Clips.
- Add or remove options as desired.
- Link each option to the desired action. See Switch Board canvas for details.
- Save and exit Switch Board Canvas.
- Select Apply Config.
Tips: Make sure the Sound clip reflects the options. You can have hidden options by omitting the options from the sound clip.
Editing an Auto-Attendant
- Login to the Definitions.
- Go to Switch Board.
- Select the Switch Board you wish to edit.
- Select Launch Switch Board Editor.
- Go to the desired Auto-Attendant
- Change the Sound Clip if desired. To change a Sound Clip see Sound Clips.
- Add or remove options as desired.
- Link each option to the desired action. See Switch Board canvas for details.
- Save and exit Switch Board Canvas.
- Select Apply Config.
Tips: Make sure the Sound clip reflects the options. You can have hidden options by omitting the options from the sound clip.
Additional Settings for Auto-Attendant
- Timeout- The amount of time allowed for user input.
- Repeat time – The amount of times to repeat the auto-attendant if no option is pressed.