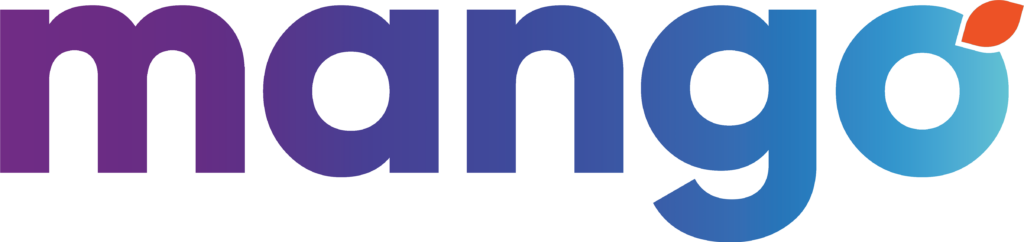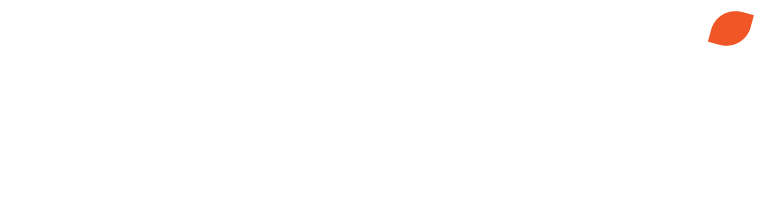Mobile App
Set up the Mango Voice Mobile App
When you make a call from the Mango Voice Mobile App the outgoing caller ID will be changed to your office number rather than your cell phone number. This allows you to keep your cell phone number private. The App also gives you access to voicemails left on your office phone extension. To get the App follow the instructions below.
Head to Google play or the App Store
![]()
search for ‘Mango Voice Mobile’
you may find two apps choose the ‘Mobile’ version


enter your username and password and then press ![]()

your username can be found in the Mango Voice Web Interface under Users

After you press Register the App will automatically attempt to make a phone call. Go ahead and allow that call to go through. That will complete the set up process. You will hear a verbal confirmation that “You are now verified”
Congratulations! Your Mobile App is ready to use!