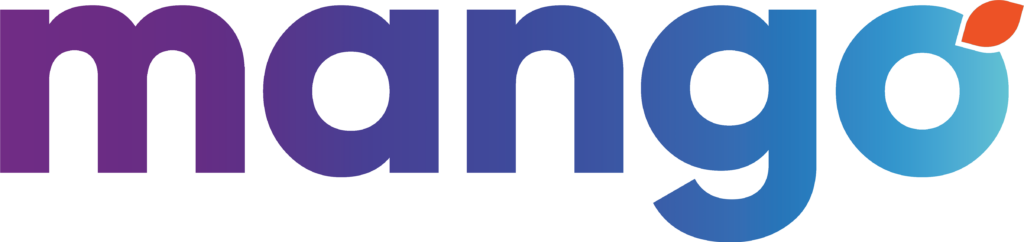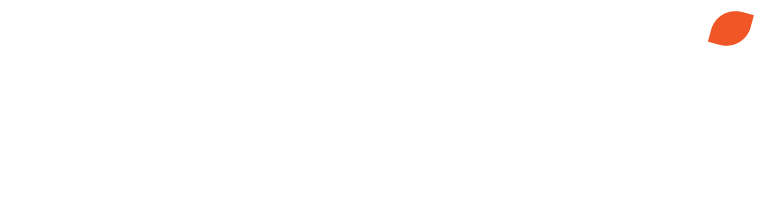Switchboard -Drag and drop dial plan editor
Switch Board / Dial Plan Editor
The Switch Board tool allows Administrators to easily create custom call routing features (also known as a Dial Plan). Using our simple interactive canvas create any custom call routing plan to create your masterpiece.
Creating a Switch Board / Dial Plan Canvas
- Login to the Definitions.
- Go to Switch Board.
- Click +New Switch Board button.
- By default, the 1000 series is assigned, but this number can be changed. Accept or assign a new extension number.
- Name the Switch Board.
- Select Create Switch Board.
- Select Apply Config.
Editing a Switch Board / Dial Plan Canvas
- Login to the Definitions.
- Go to Switch Board.
- Select the Switch Board you wish to edit.
- Click Launch Switch Board Editor.
- Add, edit, or remove Canvas actions as desired by choosing from the icons at the top and placing them on the canvas.
- Simple Dial – sends the call to the selected extension and rings for the amount of time specified in the Timeout.
- Direct Line – sends the call to the selected extension and will continue to ring until answered or, if the line is unattended or the Do Not Disturb is active, it will go to voicemail.
- Auto Attendant – plays a selected sound clip. A timeout may be specified as well as a repeat. The sound clip is played while the user waits for a live person to answer. Add Option is available to allow user to choose another extension to call. More information on Auto-Attendant below.
- External Number – this option sends calls to the specified external number. For example, this might be used when a person leaves the office and wants incoming calls to be routed to his/her cell phone.
- Leave Voicemail
- Receive Fax – allows the line to be directed to a virtual fax.
- Schedule – for a business this is used to route calls based on the hours of operation specified in the Schedule.
- Sound Clip – plays a sound clip specified
- Wait
- Hang Up – ends the call
- Jump to Dial Plan – sends the call to another Dial Plan selected.
- Conference Room – sends the call to the Conference Room selected.
- Queue – sends the call to the queue specified.
- From the Start Icon on the Canvas, select the “Drag” icon and move the mouse to the receiving “Drop” icon to link the canvas actions together. Continue linking the icons in the same manner.
- Select the Save button and select the Back button to exit Canvas.
- Select Apply Config to save changes to the vault.
Tips: When editing an action that does not have a drop down that you need, save and exit the Canvas and create the needed feature. Make sure all actions are connected in the correct order of operations. Any action not connected will be omitted from the Dial Plan.